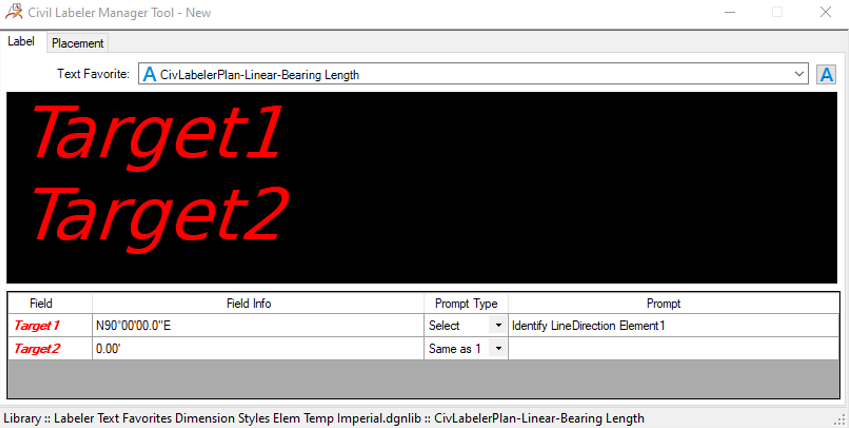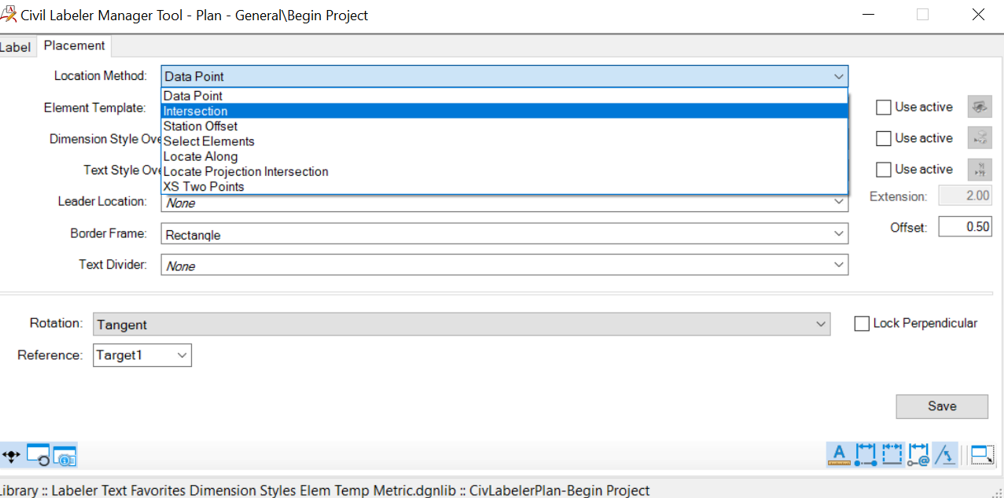Defining a Label
Using a Title
Civil labels are based on Text Favorites which must be set up before the label. The Text Favorite can include one or more Text Fields as well as other text.
- In Explorer, go to the OpenRoads Standards tab and select Label Definitions.
- Right-click > New to create a new and name the label definition. New Category is used to create folders or categories to organize label definitions.
- Select label definition, right-click > Manage to open the Label Manager.
- Select the Text Favorite that contains the Text Fields that will be labeled. Only one Text Favorite can be selected but the Text Favorite can contain many Texts Fields.
- Once a Text Favorite is selected the dialog will show the contents of the Text Favorite with each Text Field displayed as Target1, Target2, etc. In this example, the Text Favorite has two Text Fields.
- Using the grid at the
bottom of the dialog defines the Prompt Type and Prompt for each Text Field.
-
Setting the Prompt Type to Select and entering a Prompt will require the user to select an element when this label is used. The appropriate properties of that element will replace the Text Field. In this example, Target 1 is a bearing Text Field. The Text Field is defined in the Text Favorite.
- The Prompt Type can also be set to the "Same as" another Target. In this example, Target2 is a length Text Field for the same element as Target1 (bearing Text Field). Instead of prompting to select the element twice, the Prompt Type for Target2 is set to the same as 1.
- Here is another example with ten Text Fields (Targets) that target two different elements, a point, and a linear geometry. Notice the color coding to help visually identify there are two "Select" elements. The red Text Fields target the point, and the green Text Fields target the linear geometry.
-
-
Select the Placement tab.
-
Select the Location Method. The method determines where the label is located and where it is targeting.
The available methods include.
Data Point - Places a label for a single element in a plan, profile, and cross-section model. A target element is selected followed by a data point to locate the label. The Text Fields are computed from the target element(s). The location and rotation of the label are relative to a reference element which can be one of the target elements or a separately selected element. Data Point is a dynamic model that allows multiple labels to be placed without restarting the command.
Intersection - Places a label at the intersection of two geometry elements in a planning model. The Text Fields are computed from the target elements. The location and rotation of the label are relative to the reference element which can be one of the target elements or a separately selected element. The intersection is a dynamic mode that allows multiple labels to be placed without restarting the command.
Station Offset - Places a label at a specified station and offset location. The Text Fields are computed from the target elements. The Station and Offset can be one of the target elements or separately selected elements. The location and rotation of the label are relative to the reference element which can be one of the target elements or a separately selected element. Station Offset is a dynamic mode that allows multiple labels to be placed without restarting the command.
Select Elements - Places labels for a single element or multiple elements in a selection set or fence in a model. The Text Fields are computed from the target elements. The location and rotation of the label are relative to a reference element which can be one of the target elements, a separately selected element, or the elements in the selection set or fence. Select Element is a dynamic mode that allows multiple labels to be placed without restarting the command.
Locate Along – Places a series of labels at an interval along an element. The along element can be one of the target elements or a separately selected element. The location and rotation of the labels are relative to the element. The Label Offset defines the position of the label relative to each point being labeled. The Text Fields are computed from the target elements. The Locate Along method can be used in plan models.
There are four interval types as explained in the table below.
Locate Projection Intersection - Places a series of labels at an interval by projecting from an along element to a second intersection element in a planning model. The projection can be perpendicular to either the along or the intersect element. The Project From element can be one of the target elements or a separately selected element. The location and rotation of the labels are relative to the intersection element. The Intersect Offset defines the position of the label relative to each point being labeled. The Text Fields are computed from the target elements.
There are four interval types as explained in the table below.
XS Two Points - Places labels between two points (crossing linear elements) in a cross-section model. The Text Fields are computed from the target elements. The location and rotation of the label are relative to the theoretical line between the two points. XS Two Points is a dynamic mode that allows multiple labels to be placed without restarting the command.
- Select the Element Template which is typically associated with a Dimension Style and optionally a Text Style. See the Composition of a Civil Label section for details of what is stored in Element Template, Dimension Styles, and Text Styles. Not all settings are used by civil labels.
-
Define Leader Location, Border Frame, Text Divider, and Rotation for the label.
- Define locks for the label.